
在宅ワークをする方も増えてきたと思われる今日この頃、皆さんどのようにキーボードを叩いてお過ごしですか?
私、今までPC付属のキーボードや3,000円くらいの激安キーボードや人間工学とかクセのあるキーボードしか使ってこなかったのですが、今回人生初のメカニカルキーボードを購入して、使い心地が良すぎて頭がおかしくなってきています。
一週間と書いていますが、実質3日の使用期間でもう満足しすぎて困ったのでブログ書きました。
- 今まで使っていたマイクロソフト Sculpt Ergonomic Keyboard
- なぜ買い替えたのか
- マウスコンピューターで買った例のゲーミングPC、まずbluetoothがない
- Keychron K2の買い替え前に、エレコムのTK-FBM119KBKを使ってみた
- Keychron K2を買うのにあたって選んだこと
- 今まで使っていたリストレストが低くなってしまった問題
- Keychron K2の不満点
- せっかくなのでSharpKeysでリマップする
- 他の候補としては、定番のHHKB か、東プレのREALFORCEのキーボードだったけど…
- ところでPCのスピーカーとプロジェクターのスピーカー壊れました
- おすすめレビュー記事
今まで使っていたマイクロソフト Sculpt Ergonomic Keyboard
これです。変な形をしていて面白いですよね。
人間工学とかいうよくわからない仕組みにより手首の痛みとか、手指の痛みを軽減できるような仕組みになっていたらしいです。
私は365日全部をキーボードに捧げてるマイプリンセスなので、手首が痛くなるのはどうにかしたいと思って人間工学に頼ってみました。
でもよく考えたらそんなに手指痛くなったことはねーわと気づきました。(突然の根本の気づき)
ただ、キーボードを打つのには、負担が確かに少なかった気もします。
あと意外とリストレストが超大事だな、と。今までキーボードにリストレストは使ってなかったけれど、マイクロソフト Sculpt Ergonomic Keyboardにはリストレスト自体がセットになっていたので、自然と手首をそこに置いていた状態でした。
このリストレスト、今見ると、かなり白くなっていて、手首を置いていたところが汚れているようにも見えたので、きっとかなり手首がお世話になっていたのでしょう。
なぜ買い替えたのか
今、一つのモニターに仕事用のPCと個人で使っているゲーミングPCをつないでいるのですが、キーボードをそれぞれ置くのが嫌で、どうにか統一したかったという背景があります。
デスクのスペースにはどうしても限界があります。
とはいえ、キーボードを物理で何回も抜き差しするのは面倒臭いし、嫌だなあと思ってました。
なので一時期物理ボタンで入力切り替えができるUSB機器を使ってました。
これを仕事用のPCとゲーミングPCにそれぞれUSBで繋いで、キーボードの無線USBを刺して物理ボタンを指で押すとキーボードが切り替わるという感じにしてました。
とくに不満はなかったんですが、なんとなくキーボード側で切り替わる仕組みのやつにしたいな、と突然かんがえました。
bluetoothにすると、iPadも繋げる様になるので便利です。
iPadのテキスト入力が意外と面倒くさかったんですよね、なので1キーボードで3マルチペアリングできるキーボードを探すことにしました。
マウスコンピューターで買った例のゲーミングPC、まずbluetoothがない
ゲーミングPCがそうなのか、デスクトップがそうなのか、ノートPCにはだいたいbluetoothが標準装備ですが、なぜかゲーミングPCにはbluetoothがありません。

前回のガレリアもなかった…。ので、bluetooth子機を買うことにしました。
で、さっき気づいたんですが、これbluetooth4対応らしくて、私が買ったKeychron K2はBluetooth 5.1に対応しているらしかったです。
なのでBluetooth 5.1対応している子機を探そうとしましたが、なんか正規品っぽいやつが一つもない…えーーん怪しいよーという感じだったので、とりあえず今動いているし、まいいか、ということで落ち着きました。
なお、Bluetooth 4 と 5 の違いは以下のようなサイトに説明がありました。
(1)データ通信速度が倍の2Mbpsと高速化
(2)通信可能な距離が4倍に広がった
(3)ブロードキャスト通信容量が8倍に増えた
Bluetoothの『バージョン』とは?5.2の進化ポイント「オーディオ機能」などを解説|TIME&SPACE by KDDI
なので、使えるならバージョンが高い方を使ったほうが良いに決まっているのですが、Bluetooth 5.1を使えそうな安心な子機がインターネットショッピングジャングルAmazonにはなさそうでしたので今回は見送りして、バージョンが古いBluetooth4で繋いでいますが、今のところ支障はなさそうです。
Keychron K2の買い替え前に、エレコムのTK-FBM119KBKを使ってみた
とても…安かったので…
そして、私が探していた条件の、
- テンキーレス
- Bluetooth
- 3台マルチペアリング対応
この3つに対応していたから、というのもあります。
テンキーレスは、テンキーがあると普通に邪魔だしテンキー使わないから、というのが理由の一つ。
Bluetoothはマルチペアリングをかんたんにするのに必要、という理由が一つ。
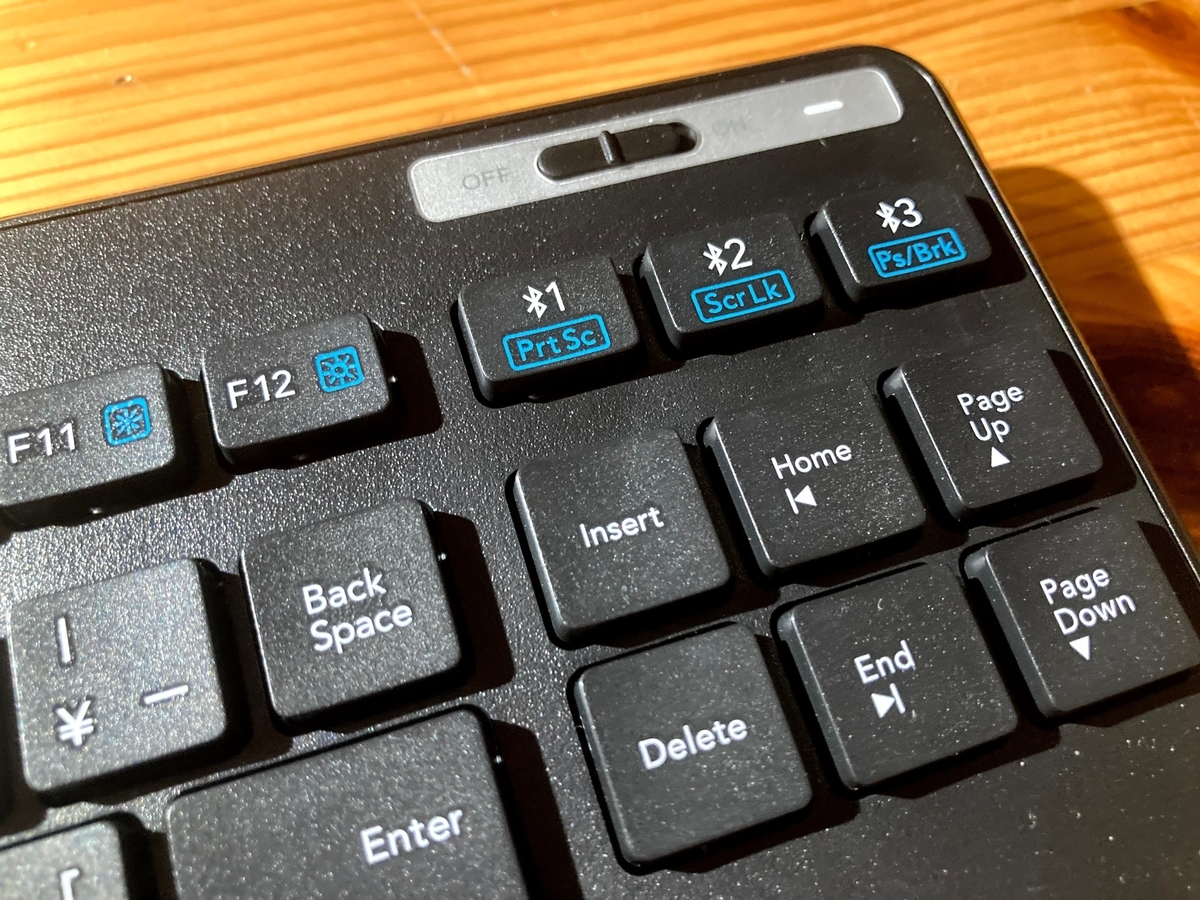
実際使ってみると…ちゃんとペアリングはできたのですが、それぞれの機器に移動する時に大変時間がかかります。
それに何か認識がおかしいのか、一回入力するとずっと「あああああああ」と入力されまくったり不安定でした。
私はこの時点で買うキーボード間違えたわーとショックを受けました。
仕事で使うのにとってもストレスフル!!!
早く買い替えたい!! 安物買いの銭失いをしたことに後悔MAX!!!
なので次に買うキーボードはそれなりに高いやつにしよう、そう決めたのでした。
もしかしたらBluetoothの相性の問題で、PC側に問題があるなら買い替えても同じ問題が頻発する可能性もありましたが、Keychron K2はBluetooth以外にも物理で繋げる有線の手段が残されているので、仮にBluetoothが原因なら、またおとなしく物理スイッチに戻ろう、そう考えたのでした。。。
なお、現時点においてKeychron K2については今のところ切り替えをしていても、こんな風に不安定になることはありません。

大きさ自体はそんなに変わらないのですが、Keychron K2の方がキーがみっちり詰まっているのでかわいいなという印象を勝手に受けてしまいました。
TK-FBM119KBKもそれなりにシンプルでかわいいのですが、打ち心地は断然、Keychron K2の圧勝です…。
これが2000円台キーボードと1万台のメカニカルキーボードの差かぁ…。
元々のSculpt Ergonomic Keyboardも6,000円台とまぁまぁ良いお値段ではあるのですが、1万円を超えるキーボードって今まで買ったことがなかったので、こんなに違うものなのかあ…と、とても感動しています。
毎日キーボード打つ仕事なんだからキーボードのこともうちょっと考えてあげてもよかったのにあまり考えてこなかったんですが、よいキーボードを選ぶのって大切なんだなって今更思いました。
Keychron K2を買うのにあたって選んだこと
よし、このキーボードを買おう! と決めたのはなんとなくこの記事を読んで、「テンキーレス!」「Bluetoothも有線も両方いける!」「メカニカル!」「なんか可愛い!(?)」「安い方は1万1,990円なら、いけそう!」という気持ちになったからでした。
記事内に、
バックライトLEDやフレームの構成によって価格が異なり、RGB LEDとアルミニウムフレームのモデルが1万5,400円、White LEDとプラスチックフレームのモデルが1万1,990円。
とあるように、RGBに光って、アルミニウムのフレームになるとちょっとお高くなるらしく、それ以外は一緒?ぽかったので、今回はWhite LEDでプラスチックフレームのモデルの方にしました。
RGBに光ってた方が一瞬面白みあるなと、White LEDの光り方を見て思ったんですが、きっと一瞬で飽きるし、お金に余裕がなかったので、まぁ、White LEDで十分だな、と…。
それに、アルミニウムでなくても、プラスチックフレームでも安っぽさは全然感じないので問題なかったです。

LEDライトつけてると電池が消耗するらしいので、さっき消しました…。(さよなら…)

今回、公式ストアから購入したのですが、レビューにもあった通り、発送までがめちゃくちゃ早かったです。
買ったのは以下のスペックのものです。
- White LEDライト-日本語-Gateron赤軸

朝10時くらいに注文して、注文した当日中のお昼12時頃には発送完了メールがきたので、注文した翌日にはもう商品本体が届いていました。
すごく欲しくて注文したので、この速さにはもう大満足。嬉しかったです。
あと、梱包がかなりしっかりしていたので、カッターで開封したのですが、そのカッター開封の刃が箱本体に入らないようになのか、1枚ダンボールが緩衝材で挟まっていて、さすがだなーと思いました。
私は結構、ザクっとカッターをいれてしまって箱自体を傷つけてしまうパターンがあるので、こういう配慮はありがたいなと思いました。

赤軸、青軸、茶軸…って何? メカニカルキーボードがまずはじめてなので困った
そもそも、赤軸と青軸と茶軸の違いを読むと、何となくでは理解できるのですが、実際自分が使う用途にどのように向いているかについては、あまり理解できていませんでした。
なお、それぞれの違いについてはドスパラのサイトで勉強させていただきました。ありがとう、ドスパラ!
元々ノートパソコンくらいの薄いキーボードで打ち続けてきて、そうなると、軽い打ち心地にやはり慣れているんですよね。
しっかりキーが入って重みを感じるものより軽いものがいいだろう、そうなると「青軸」よりも、「赤軸」なのだろうなと思いました。
茶軸はその「中間」らしいので、赤軸と茶軸で大分悩みました。
メカニカルキーボードの初心者は茶軸がいいんだぜ、みたいなこと書いてあるし。
しかし、私の勘がノートパソコンに慣れているなら、軽いやつにしておけと囁いていたので、今回は、「赤軸」を選んだのでした。
というか、「青軸」「赤軸」「茶軸」のそれぞれを実際にタイミピング体験して決めれるわけではないので、仕方ないんですよねー、ここは。
昔は電気量販店のキーボードコーナーにいって、実際にタイピングしてみたりして買ってたけど、今の時期ではあまりそういうのできなさそうだし、というので博打という感じで選んでみたのでした。
個人的には赤軸で大正解
そもそも青軸も茶軸も打ってないので、もしかしたら青軸と茶軸打ったら、そっちの方が打ちやすかったとか思うかもしれないですけど、今のところ、赤軸に打ち難いところは感じていないのですごい気に入ってます。
指から離れない感じで、吸い付くように打てるので何かとても楽なんですよね。
今までこんなふうにカチャカチャと音を出しながら、しっかり打つという経験をしてきてなかったので、打ち間違いが結構なくなってきたかなと思いつつも、まだ慣れていないところがあるせいなのか、このブログについても後から見返してみると、ちょっと打ち間違いがあったりするのでまだ慣れてないところがたくさんあるんだろうなと思いました。
静音性について
公式が動画を載せていたのでそこを参考にしました。
はっきりいうと、今まで使っていたキーボードよりもキーボード音してるんですが、柔らかくタッチすればそこまでうるさくはないです。
タッターンってミサワばりにタイプするとかちゃん!かちゃん!って音はするので、それなりに気になる。今は、ほぼオフィスに行くことはないので自分ひとりでこの音を聞くのなら気にならないかなという感じです。むしろこの音好きかもしれないです。
スコスコな音がしてなんかクセになります。
今まで使っていたリストレストが低くなってしまった問題
Sculpt Ergonomic Keyboardを使っていた時にリストレストの重要性に気づいたので、TK-FBM119KBKを買う時にもリストレストを一緒に買ったのでした。それがこれでした。
これ、なかなか手首の手触りが気持ちよくて気に入ってます。
TK-FBM119KBKがあまり高さがないかな、と思ったので、Mサイズ(365mm)の12mm薄型タイプで、色はフォレストにしたんですが、アクスタを載せてみたら何かサッカー場みたいな感じになって笑いました。
私は応援しているアイドルの宗教上の理由により、赤or緑orピンクを無意識に選ぶクセがあるのでこれは仕方がありません。
それにしてもリストレストがあるのに合わないのはちょっと勿体ないかもですね…。
そんな問題にぴったりな、専用のウッドパームレストがあるというではありませんか。
先程の動画でも使っていたので気にはなっていたのですが、元のリストレストが使えるならいらないかなって今回、見送ったのと「木製」なのが気になって。
手首に木の部分があたるって痛いんじゃないのとか…今までクッション性があるものに手首を任せていたので、木製の部分置いたら痛そう、とか思っちゃいまして。
なのでFILCOのリストレストを厚めのやつを買い直そうかな? とか考えてます。高い方がきっと打ちやすい。
ただ、本体の横幅サイズなのですが、Sサイズが305mmに対して、K2本体が313mmと8mm弱、リストレストの方が小さくなってしまうのが気になる。これくらいなら誤差ですかね。
今のキーボードより大きいリストレストを使ってるほうが違和感かな…。
そのあたり、よいリストレストが他にあれば色々と試してみようかなと考えています。
Keychron K2の不満点
替えのキーキャップが汚れてた
まず替えのキーキャップが汚れてました(笑)(笑ではない)

面倒なので交換は申し出ませんが、気になる方はチェックしてお問い合わせするのがよいかもですね。
カラーバリエーションに白がない
モニタが黒なのでキーボードも黒が良かろうとは思ってたんですが、写真を見るとわかるんですけど、手指が普段汚いせいなのか脂みたいのが目立って嫌だなと思いました…。
仕様を見ると、ABS/PBTとあるのだけど、これ、日本語配列だとABSなんですかね…、USだとPBTなのかな? だからテカってる? それともABS/PBTが混ざり合ってる? よくわからないのでお問い合わせしているのですが現時点でまだ回答がないです。
【仕様】
商品名:Keychron K2(V2)
トータル・キー数:87キー(日本語)/84キー(US)
マルチメディアキー:12キー
メインボディ素材:プラスチックフレームとABSの底面
キーキャップ素材:ABS/PBT
バックライト:White LED
対応システム:Windows/Android/Mac/iOS
バッテリー:4000mAh充電可能なリチウムポリマー
Bluetooth作動時間:最大240時間(LED OFF時)、最大68時間(LED ON時)
接続:Bluetooth及びUSB TYPE-C
Bluetoothバージョン:5.1
サイズ:313 x 123mm、高さ30mm(キーキャップフロント)/40mm(キーキャップリア)
重量:約663g
内容物:K2キーボードx1、USB-A to USB Type-Cケーブルx1、キーキャップ取外しx1、ユーザーマニュアルx1
もし、ABSならPBTに変えればこんなにテカらないのかが気になる…。
やっぱり無刻印か、かな無印字は欲しい
キーキャップを自分で変えればいいのかな?(´・ω・`)?
Keychron OEM Profile PBT Retro Keycap Set
どうやら海外の公式サイトではキーキャップが売ってるらしいけれど、US配列のみ。
JIS配列の他バリエーションのキーキャップの展開がこれからあると嬉しいけれど、どうかな~。US配列なら他の同軸で探せばありそうだけど日本語配列は色々厳しそう。
日本語配列を買う人は、こういったバリエーション展開のときに取り残される可能性があるというのを頭にいれたほうがよいかもしれません!
これを機会にUS配列に慣れたほうが実はよいとかあるかなー。
本体充電なので摩耗が心配
よいキーボードなので長く使いたいけれど、電池交換ではなくて、本体に充電する形なので、いずれ電池の持ちが悪くなっていくのだろうなぁ、と…。
同じくトラックボールのErgo MXでも電池でなく本体充電になったので、それが心配だったりもする。電池交換なら電池を交換していけばいいだけなのですが…。どれだけの期間、電池は耐えてくれるのだろうか…
あと結局、Bluetoothにしてても、充電のときには有線なので、面倒臭くて有線のケーブルつなぎっぱにしそうで、ケーブルレスからは逃げられなくなりそうw
右下の←↑→のキーのうち、↑だけFnキー同時押しが必要なのが慣れない
なぜ、一番良く使う↑だけFn同時押しが必要なんだよぉぉぉ~!!
Fnなしの素のタイプだとendなので、ついクセでfnなしで入力してしまう…たまにページの一番下まで移動してしてしまう…、困る~!!
キーのリマップはSharp Keysで可能とは説明書に書いてありました。

さらに、
※現在純正アプリの開発を進めています。準備が出来次第、お知らせいたします
とも記載があったので、純正アプリも出たらそちらも使ってみたいですね。
せっかくなのでSharpKeysでリマップする
Keychron K2で↑、上の矢印がendになるのマジ無理~!! なので、説明書にある通り、SharpKeysというアプリを使って割当変更します!!
GitHubに最新版がおいてあるのでここからダウンロードします。
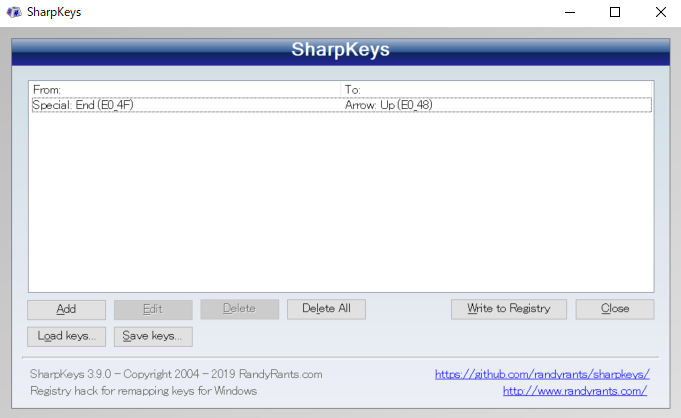
Sharp Keysでキーのリマップする手順
- Add をクリックする
- 左「Map this key(From key)」の「Type Key」で変更したいキーを入力する
- 右「To this key(To Key)」の「Type Key」で変更後に入力したいキーを入力する
- 左と右で前後、変更前と変更後のキーが選択されていて問題なければOKをクリック
- 最初の画面に戻り、From: と To: に先程追加した変更の内容が追加されているのを確認する
- 問題なければ、Write to Registory でレジストリへの書き込みを行う
- 書き込み完了後は、アカウントからのサインアウトか、PC再起動で変更が反映される
この方法で、endになっていたキーを矢印上に変更することができました!
他にも使ってて気になるキーがあれば適宜置き換えていくとよさそうです。
なんか時々日本語入力できなくなる
たぶん慣れていないせいで、何かのキーを押して発生しているのだと思いますが、一体何のキーを押しているのかがわからない。普段Mac使っていて、仕事の時にWindows使うから、その違いで頭がボケけているのかな?
例えば、Keychron K2はWin/Mac両方いけるので、最初はCommand キーなんだけれど、Windowsだとaltなので付属された替えのキーキャップで変更しないと一瞬頭がバグってしまう。

写真を見ると、何かスペースキーがすでに汚くなっているように見えるんですけど平気かな!?


Commandキーをaltに交換して何となくわかるような感じになりました。
この交換をしていて気づいたのですが。
もしかして、時々日本語入力できなくなっている可能性としてはMacの時に「英数」と「かな」キーで結構、英語とかなを切り替えているのですが、これがうまく動いていないから、変換できずに「あれ?」となっている状態のようでした。
Windowsキーだと無変換と変換なので、ここのキーで変換しようとすると期待した動きになっていないのかもしれないです。
MacとWindowsを交互に使いすぎてて、どっちがどうなっているかよくわからなくなってきました…。
そしてこれはSharp Keysの問題というよりも、IMEかGoogle日本語入力を使っているのなら、そちらで設定変更しないと無理そうだったので、キーボードの実態とあわせて変更します。
Google日本語入力の設定を変更する
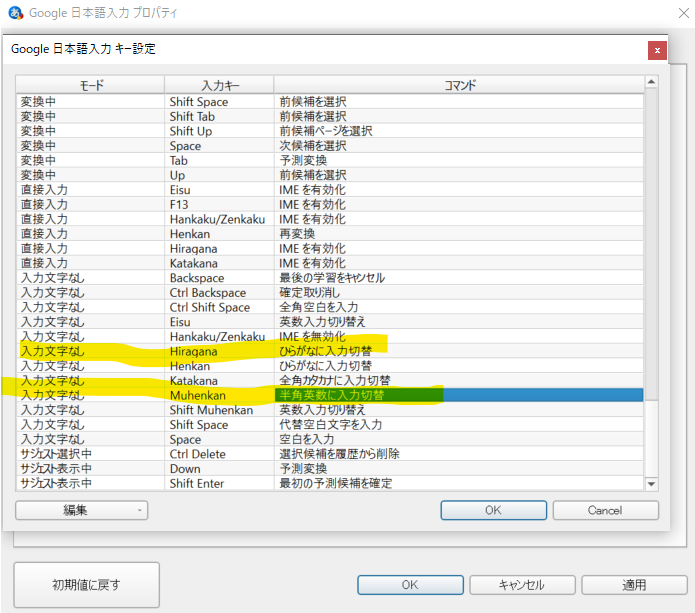
Google日本語入力で特定キーを押した際の挙動を変更する手順
- Windowsで右下のステータスバーからIMEを右クリックして「プロパティ」をクリック
- 「Google日本語入力プロパティ」が開いたら、「キー設定」の項目で「キー設定の選択」を「カスタム」に変更し、「編集」ボタンをクリック
- 定義済みのキーマップからインポートでMS-IMEなどを読み込むと通常のWindowsでの操作のキーマップがインポートされるので、これをデフォルトにして好きなものに変更する
- 上記図にあるような「入力文字なし」のときにMuhenkan(英数)のキーを押した時に「半角英数に入力切替」するように変更する
- 同様に「入力文字なし」のときにHiragana(かな)のキーを押した時に「ひらがなに入力切替」するように変更する
たまに変換中にも、英数にしたりかなにしたりしたくなったりする時があるので、直接入力や変換中にもこの指定をいれると、よりナチュラルに利用できるようになるかもしれないです。
なんか想定していた挙動と違う結果になっているものがあったのでMac使っている時とあわせるような感じにしておきました。
英数とかなボタンで切り替えができる結構ラクなので、ようやく挙動に納得感がでてきました。
なんかうまくひらがなにならない、とか、英数にならないとかで悩んでいたのはここの挙動かもしれません。
他の候補としては、定番のHHKB か、東プレのREALFORCEのキーボードだったけど…
デザイン的に無刻印か、かな印字なしのキーボードが欲しかったんですよね。
ただHHKBもREALFORCEもめっちゃ高いですよね。何であんなに高いの…
かな入力しないし、キーボード打つのに、もう文字のところなんて見てないから、逆にキーボードを見た時にいろんな文字が書いてあるのなんかゴチャゴチャしていやだなーという気持ちになっていて…
でもKeychron K2には無刻印や、かな印字なしはなく、英語配列を使う勇気もなかったので、今回はそこは諦めたけれど全然満足しています!! 良いお買い物ができました。
ところでPCのスピーカーとプロジェクターのスピーカー壊れました
私の心が完全に虚無なので9月はスピーカー買う予定です。
対戦よろしくお願いいたします。
おすすめレビュー記事
どうにかして低予算でプロジェクター買おうとしてたくさん失敗した人のはなし
トラックボールマウスを買ったときのおはなし
アクスタをなぎ倒したのでアクスタのディスプレイ棚買ったはなし



